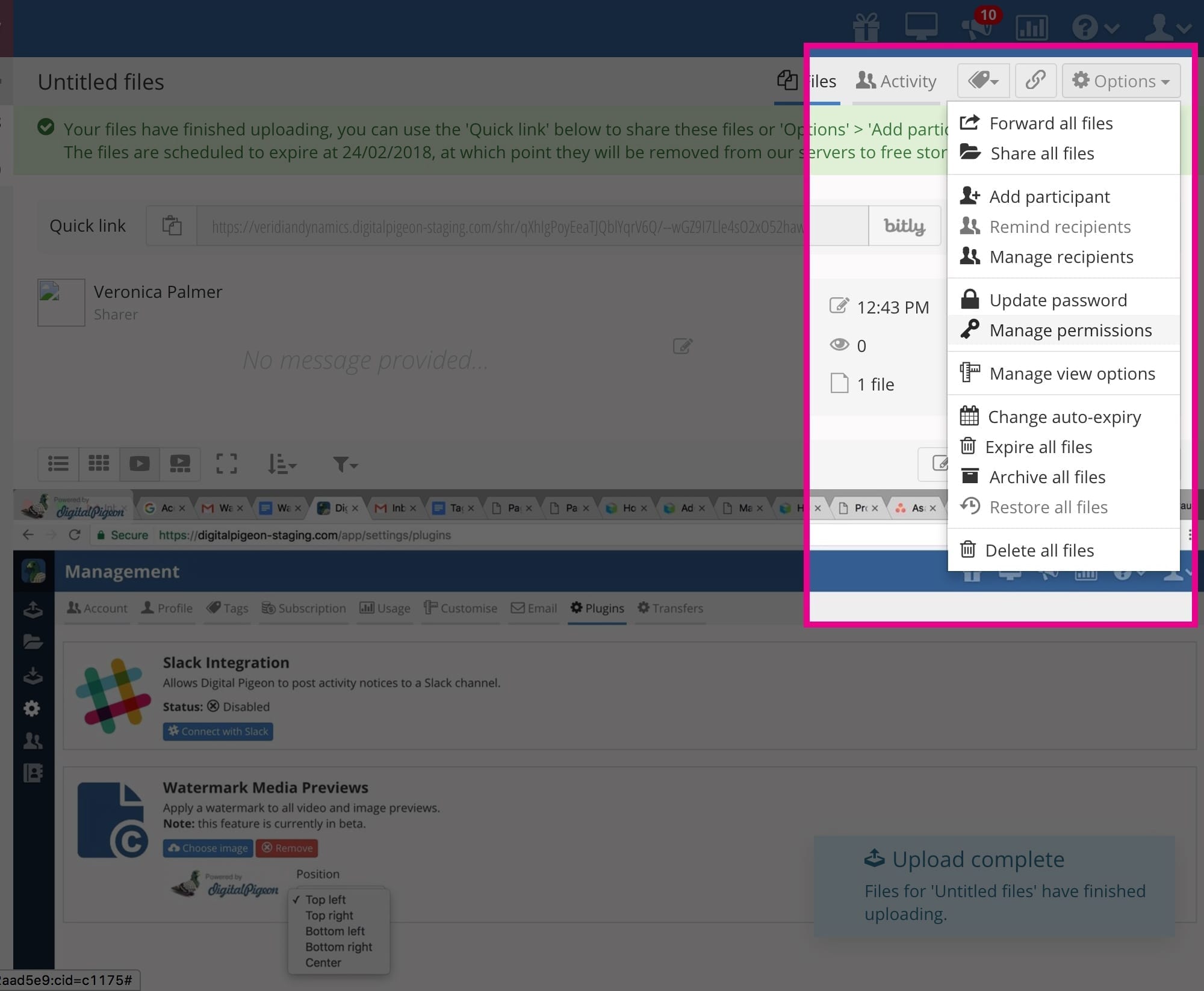Introducing Digital Pigeon’s new watermark plugin for video & image previews
Digital Pigeon
26 February 2017We’re excited to tell you about the latest update to our software: you can now apply watermark images to all video and images previews!
This feature is available to all customers on a current Freelance, Professional and Business plans. (Those on “grandfathered” plans are advised to switch to a current plan. Get in touch if you need help deciding what plan is best for your usage.)
Why use a watermark?
Adding a watermark of your logo or copyright notice can be an excellent way to ‘brand’ or protect your work.
Whilst many of your favourite software platforms, like Final Cut Pro or Adobe Lightroom, allow you to add a watermark to your files - this will need to be added to the file you have exported. With Digital Pigeon, the watermarks will only appear on your media previews – they won’t affect the original file in any way. So once your recipient has downloaded the file, the watermark will be absent.
Protect your work
If it suits your business, you can also use this feature as part of your sign-off and payment process. All you need to do is disable downloads* so that the recipient can only access the preview, which will obviously display the watermark. Once payment is received or final artwork is approved, you can then enable downloads and the recipient can quickly and easily download the original file, watermark-free.
How to use the watermark function on media previews
To add a watermark in Digital Pigeon:
- Go to the ‘Plugins’ tab under ‘Management’. You’ll see an option - ‘Watermark Media Previews’.
- Click on ‘Choose image’ and upload the image file. There is a 100KB limit for the watermark file. You can use either JPG or PNG. If you need alpha channel functionality/transparency files, we recommend using a PNG file.
- Choose where you want to put the watermark – you can position it in one of the four corners, or the centre of the preview.
Where do I find the watermark feature? Manage > Plugins

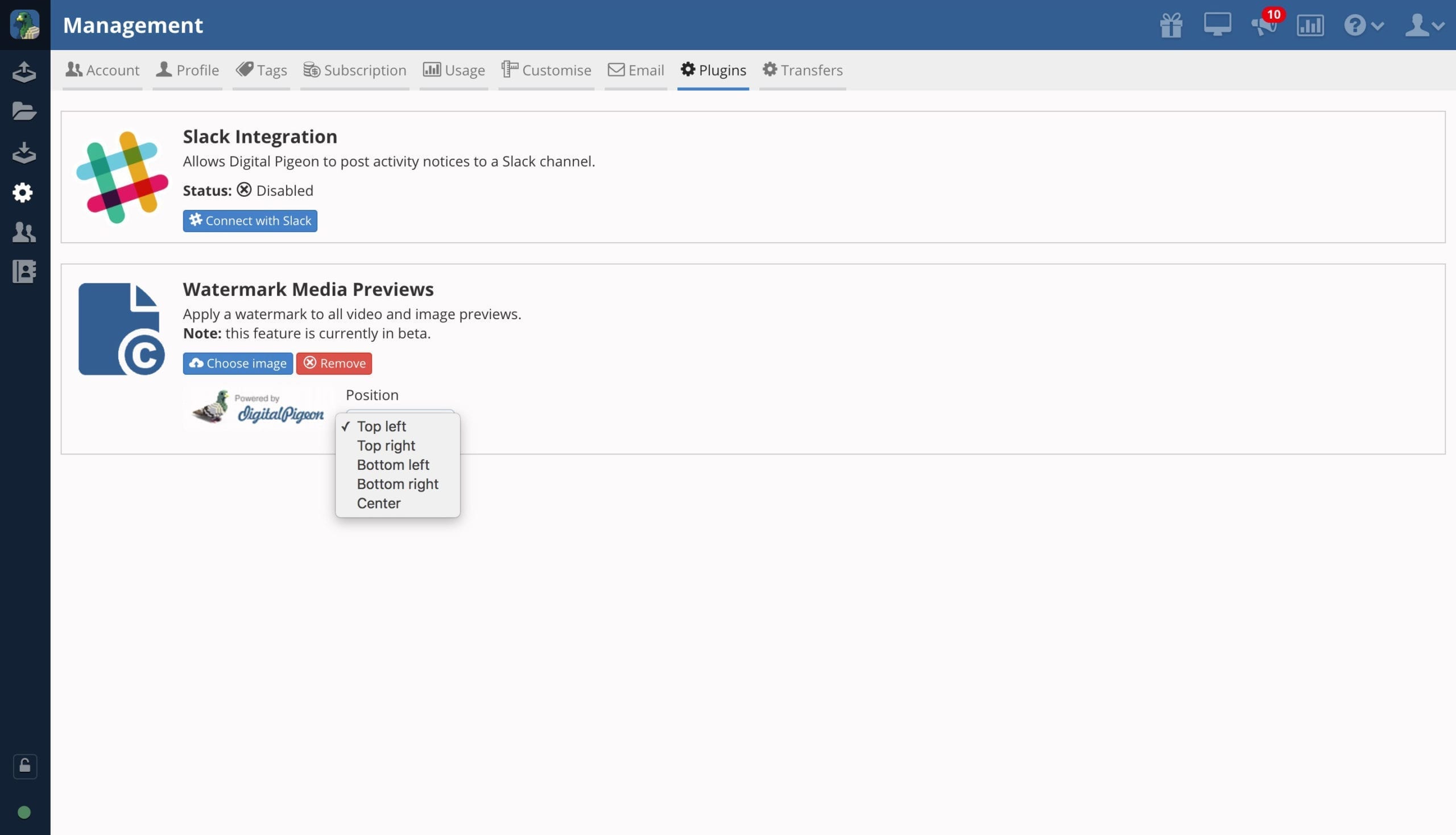
Please note: Once you’ve uploaded the watermark it will then appear on all your video and image previews from then on. It won’t appear on files you’ve previously uploaded. You’ll need to re-upload these files if you would like to add the watermark to older assets.
To turn off the watermark function, just go back in to ‘Plugins’ and click ‘Remove’.
*You can disable downloads in the following ways:
For Sending Files
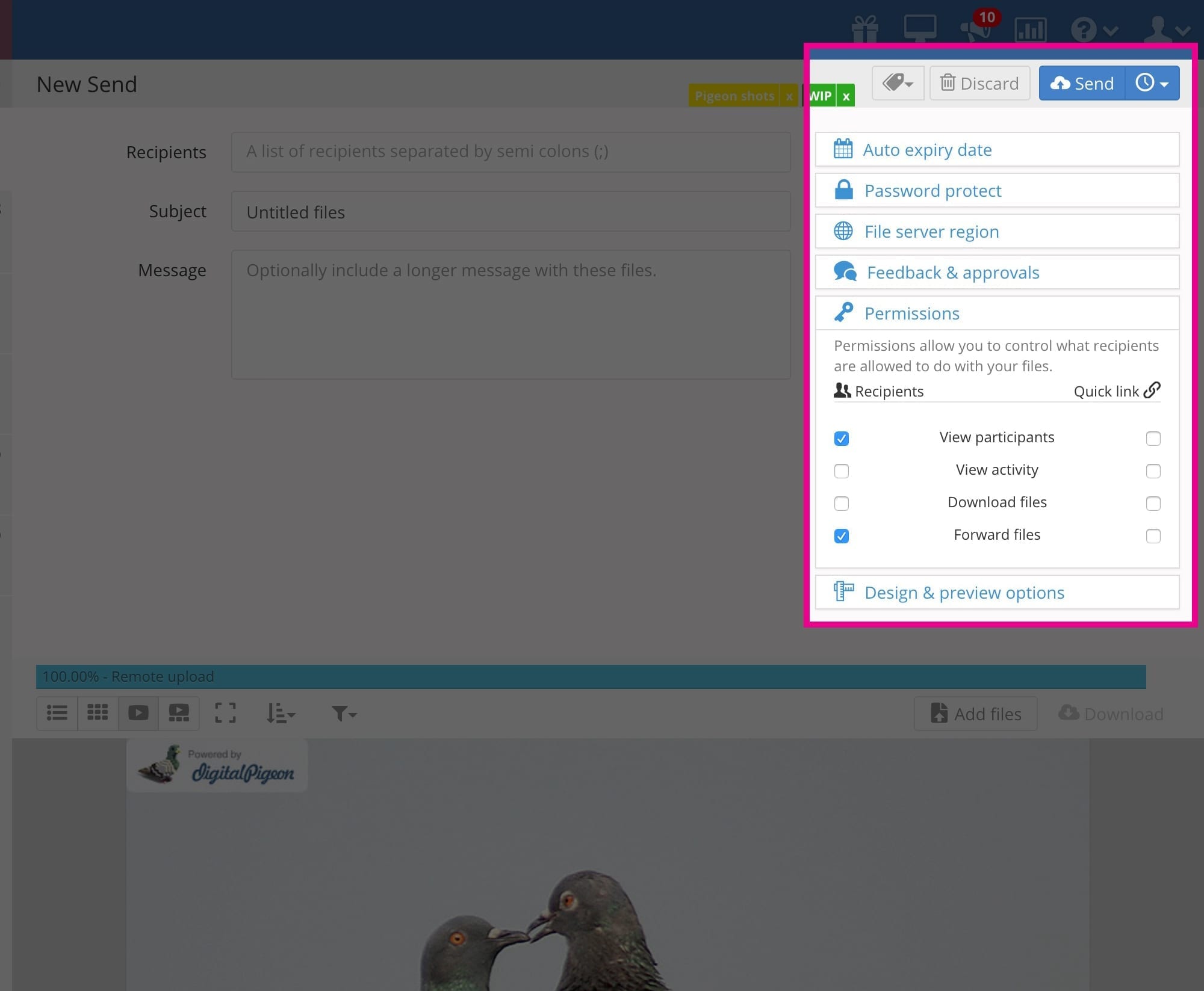
For Sharing Files